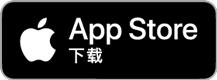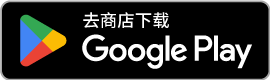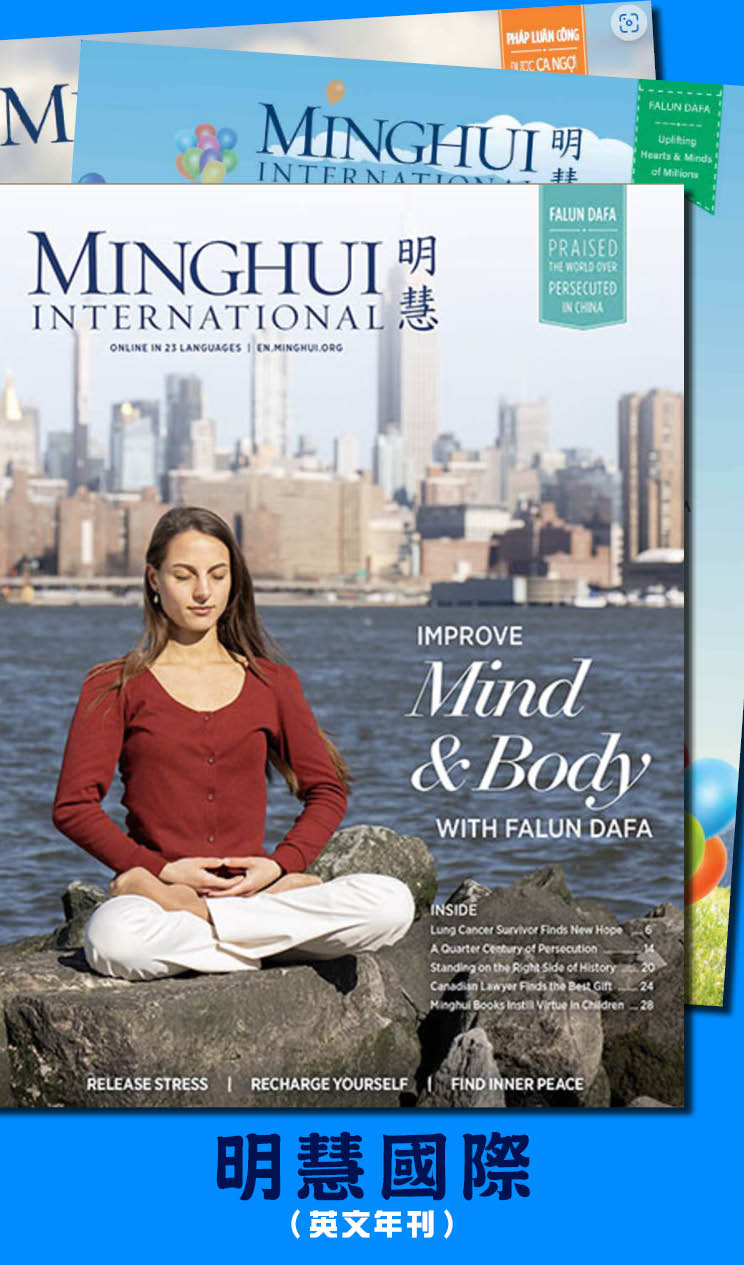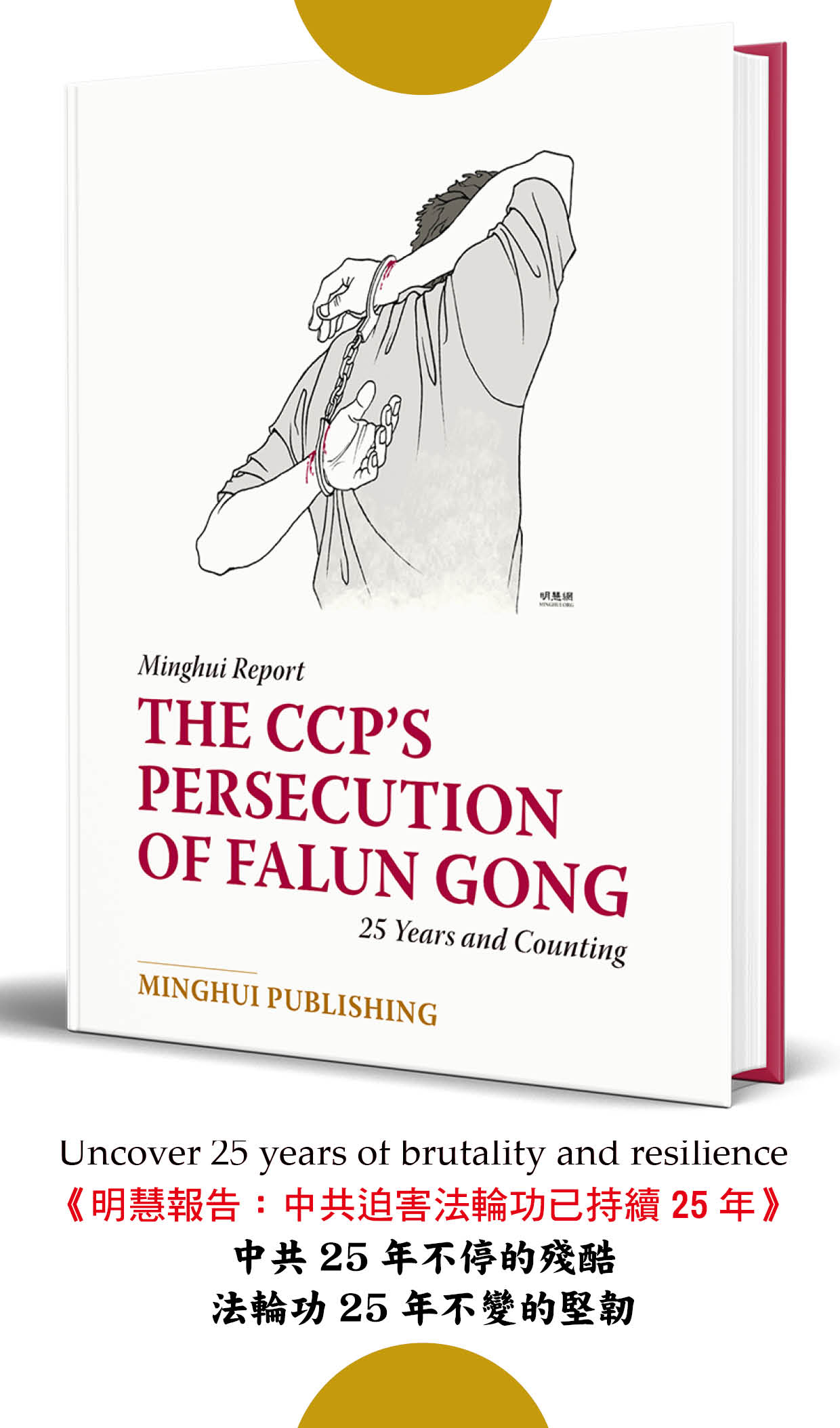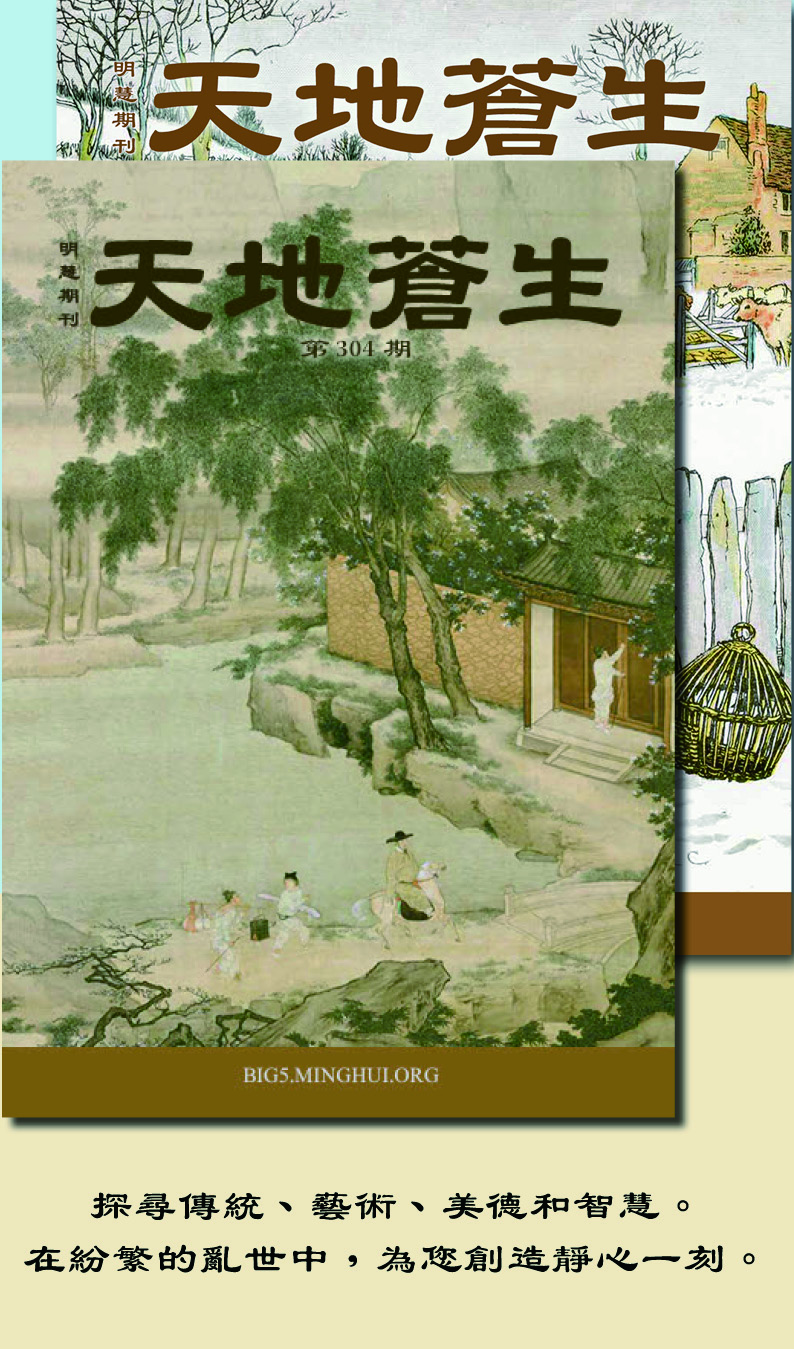讀者推薦:Word 2000使用小技巧三則
一、自動縮進兩個漢字
我們中國人寫東西都有段首空兩個漢字(俗稱低兩格)的習慣,如果每次都要在段首敲四個空格(半角)鍵,實在是太麻煩了,Word 2000為我們提供了更為方便的辦法,選中所要設置縮進的段落,打開「格式」菜單中的「段落」設置,在「特殊格式」下拉框中選擇「首行縮進」,在「度量值」中選擇「2字符」。當然,最方便的辦法還是在默認模板中設置段落「首行縮進」為「2字符」。
二、刪除行首行尾空格
由於網頁排版中的「低兩格」都是通過插入空格來實現的,所以我們從網上拷貝下來的文章段落在Word 2000中進行段落重排時,由於我們已經設置了自動「首行縮進」兩個漢字,再加上這兩個全角空格,就成了段首四個漢字空格,手工進行刪除實在是太麻煩,這時我們可以選中要去掉行首行尾空格的段落,然後按下工具欄中的「居中」按鈕,使段落的對齊方式為居中,這時行首行尾的空格就都被去掉了,最後再按「左對齊」按鈕,使段落恢復原來的對齊方式。
三、刪除空行
對於文章中的空行,手工刪除也是一件很麻煩的事情,其實想一下空行的特點,也就是多個「段落標記」連在一起,那麼我們用Word 2000的替換功能就可實現刪除文章中的空行。打開「編輯」菜單中的「替換」對話框,把光標定位在「查找內容」輸入框中,按下「高級」按鈕,選擇「特殊字符」中的「段落標記」兩次,在輸入框中會顯示為「^p^p」,在「替換為」輸入框中用上面的方法插入一個「段落標記」,即「^p」,然後按下「全部替換」按鍵,可刪除單行的空行,對於多行空行,可進行重複替換,直到刪除全部的空行為止。
在用Word編輯文檔時,如果突然停電或死機,重新啟動電腦和Word後,你會發現所有在發生故障時處於打開狀態的文檔此時仍能顯示出來。這就是用了Word的「自動恢復」功能的結果。
啟用「自動恢復」功能
要在發生故障時讓Word自動恢復正在編輯的文檔,必須先期啟用Word的自動恢復功能,步驟如下:
單擊「工具菜單→選項→保存」,選中「自動保存時間間隔」複選框,在「分鐘」框中,輸入時間間隔,以確定Word保存文檔的頻繁程度。依多數用戶的經驗,自動保存時間間隔以5~15分鐘為宜。實際上,默認情況下Word已自動啟用了自動恢復功能,並以10分鐘為自動保存時間間隔。如果你同時選中「允許後台保存」複選框,則Word將用後台方式自動保存文檔。
自動恢復「自動保存」文檔
在斷電或類似問題發生之後,要自動恢復「自動保存」的文檔,步驟如下:重新啟動Word,Word會自動打開被「自動保存」的文檔,單擊「文件菜單→另存為」,在「文件名」框中鍵入或選定原有文檔的文件名,單擊「保存」按鈕。注意,在退出Word時,所有未保存的自動恢復文件都將自動被刪除。
手動打開自動恢復文件
如果重新啟動Word後自動恢復文件沒有自動打開,也可手動將其打開,步驟如下:首先找到包含恢復文件的文件夾。默認情況下,Word把自動恢復文件保存在「C:\\Windows\Application Data\Microsoft\Word」文件夾中;如果你使用的是WindowsNT4.0或其後續版本,則自動恢復文件保存在「C:\\Windows\Profiles\用戶名\Application Data\Microsoft\Word」文件夾中。在「文件類型」下拉列表中,單擊「所有文件」。每個自動恢復文件都命名為「『自動恢復』保存<原文件名>」,並以.wbk作為其擴展名(在未出故障前,自動恢復文件以.asd為擴展名)。雙擊打開需要的自動恢復文件,同上進行保存即可。
無法找到恢復文件的原因:
1.電腦尚未自動保存恢復文件。
2.在未進行保存的情況下關閉了恢復文件。
3.可能刪除了恢復文件,恢復文件的擴展名為.wbk。
4.文檔可能是主控文檔,Word能為單獨的子文檔創建恢復文件,但無法為主控文檔創建恢復文件。
5.正在使用「Visual BASIC編輯器」修改宏。自動恢復功能只為在當前時段所修改的文檔創建恢復文件。如果在Word中打開文檔後,只在VBE中進行了修改,那麼Word將不會認為該文檔發生了更改。
編註﹕「自動恢復」並不等同於正常的文檔保存,在使用Word編輯文檔後,千萬不要忘記對文檔進行保存操作,否則後悔可就來不及了!
每一個Word系列軟件的用戶都知道,利用Word編撰生成的純文字文檔非常小,根據筆者的統計,最多每頁20KB左右。但當在文檔中添加圖片後,情況會發生很大的變化。雖然圖片的大小隨著圖形文件格式的不同而有一定的區分,但從總體上來說將大大增加文檔的規模。筆者一篇65頁的畢業論文原來大小為402KB,在添加四張紅外譜圖後變為3.2MB,整整增加了7倍。這種情況無疑會給用戶存儲、複製轉移和打印文檔帶來很大麻煩。為了解決這個問題,筆者進行了多次嘗試,摸索出了幾種行之有效的辦法,特向可能遇到同樣問題的用戶作一簡單的介紹。
轉換圖形文件格式
同樣一幅圖片,採用不同的圖形文件格式存儲,其容量大小有一定的差距,最多可以相差幾倍以上。因此,在向Word文檔中添加圖片時,應該儘量選用容量最小的文件格式。很多圖形處理軟件如Photoshop、CorelDraw等均支持多種圖形文件格式,因此可以先將一些採用較大的文件格式存儲的圖形文件在圖形處理軟件中打開後,再另外存儲為較小格式的文件。從筆者的經驗來看,由於CorelDraw支持存儲的文件格式是壓縮形式的,容量非常小,因此先在CorelDraw中打開圖形再轉貼到Word文檔中後,整個文檔文件的容量會相應地減小。這種方法對於矢量圖的處理比較有效,對於點位圖(如*.jpg格式文件)效果要差一些。
採用選擇性粘貼
不少用戶在往Word文檔中添加圖片時,一律先用軟件打開圖片,再複製再粘貼。這樣的後果,一方面增加了文檔的大小,另一方面是對圖片進行修改和其它處理時往往會自動打開原來的軟件,比較容易死機(筆者的經驗)。原來,當採用粘貼命令時,文檔中增加的內容除了我們所需要的圖片本身,還有許多與圖片和軟件有關的信息也隨之而來,並且Word還自動在圖片和原來軟件中創建了鏈接。而選用選擇性粘貼圖片,則只往文檔中添加圖片本身,大大減少文件規模。上文所提到的3.2MB的文檔,當採用選擇性粘貼處理圖片時,減小至2.2MB,效果還是很不錯的。
對圖片進行處理
圖片的質量和圖片文件的大小大致成正比。圖片的質量要求越高,圖片文件的規模就越大。因此,在一些對圖片質量要求不是特別高,但對文檔規模大小有一定限制的場合,如普通黑白打印的學術論文文檔,我們可以採用適當降低圖片質量(確保不失真或失真很小)的辦法來減小文檔規模。一種具體操作方法如下:首先在Photoshop6.0中打開此圖片(如果不是Photoshop文件格式,先轉換)在「Image」菜單中選擇「Image Size」。之後填入自己設定的參數,你會發現圖片容量隨之變化。
用「另存為」命令
在Word的「文件」菜單中有一個「另存為」命令。巧妙地利用它,也可以使包含圖片的文檔規模減小。在文檔編輯完成後,用「編輯」中的「全選」選定整個文檔,複製文檔內容。然後在Word中新開文檔,粘貼,再另存為新的文檔。打開看看,新文檔是不是減小了很多啊?原來在舊的文檔中除了我們需要的文檔內容外,還有一些用戶編輯過程中的記錄信息。當另存為新文檔後,新文檔中不再包含這些記錄信息,因此文檔規模就減小了。用這種辦法有時可使文檔減小一半以上。
保存為RTF文件
我們知道,如果我們把Word文件保存為文本文件,那毫無疑問,文件肯定會小很多,但關鍵是保存成了文本文件後,其中的格式會丟失。而我們試著另存為RTF格式的文件後,不但格式完好如初,而且能夠為許多Windows應用程序所支持,同時容量還會大大減少,如筆者一篇73KB的Doc文件保存為RTF文件後便只有13KB了。