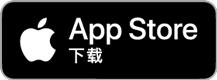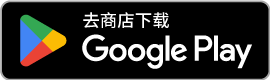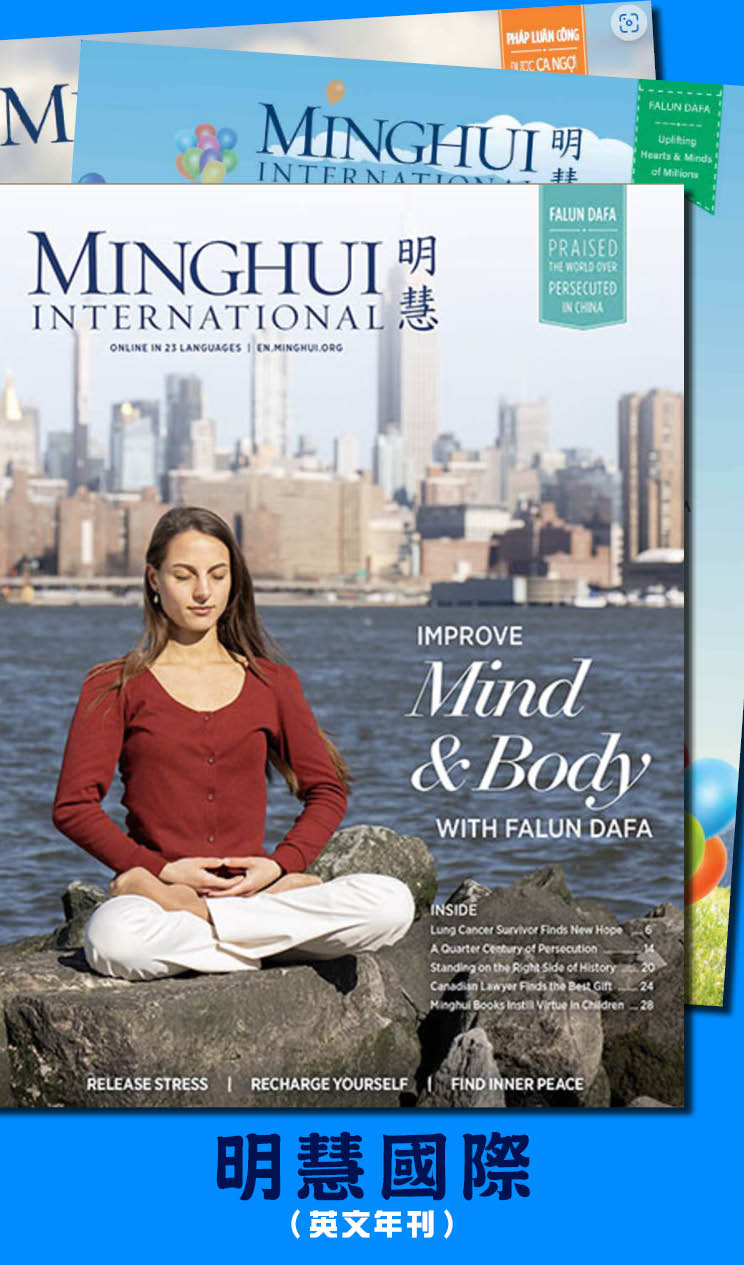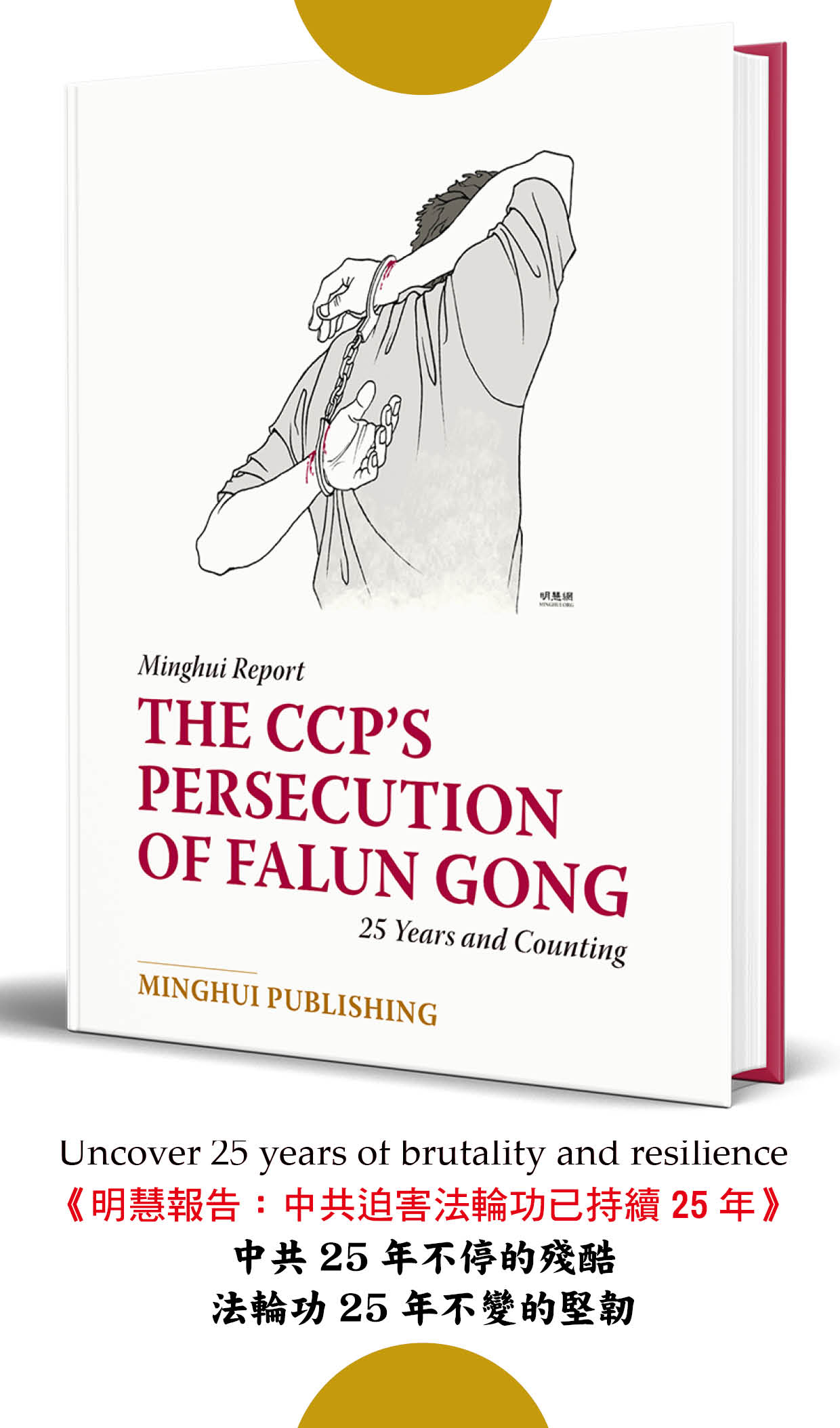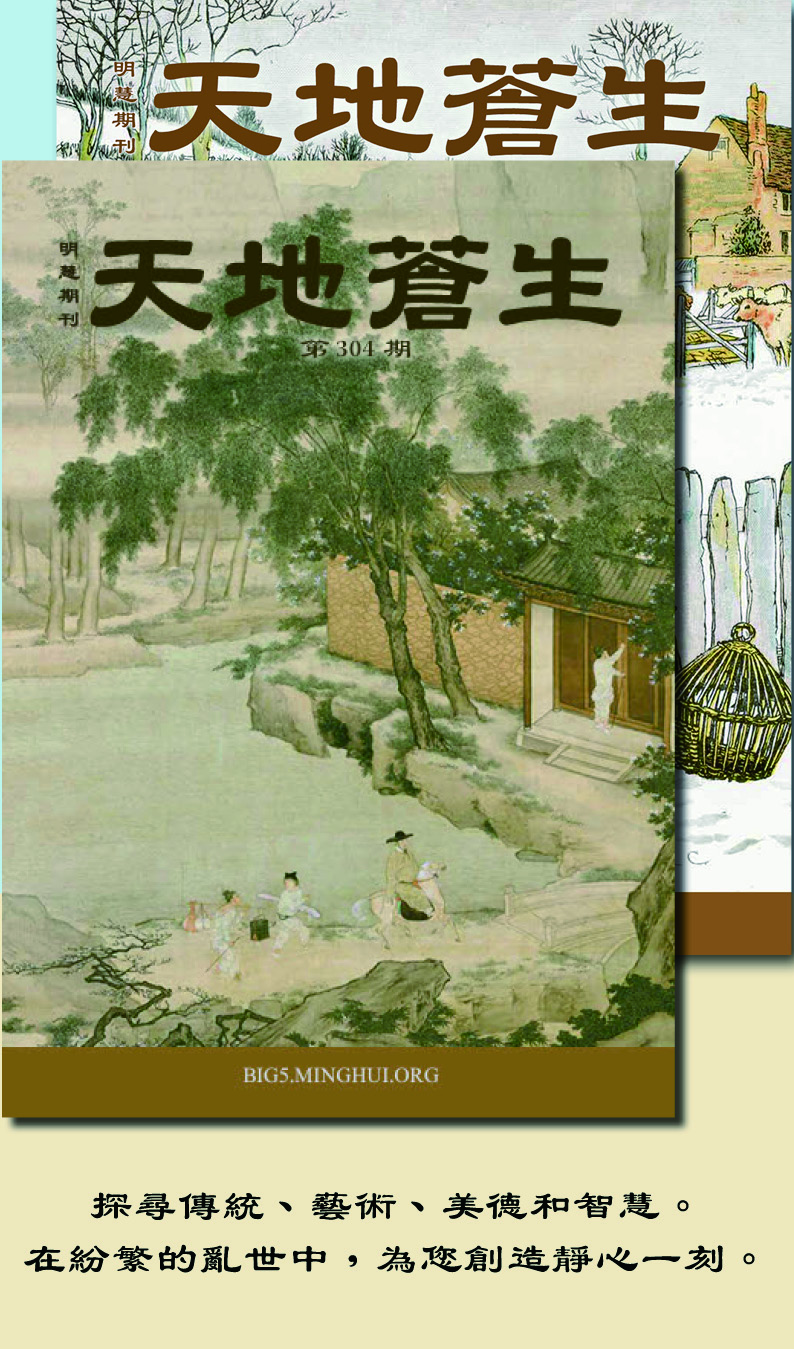用word編輯打印護身符的辦法
一、護身符正面的編輯
1、先設置頁面。打開word,「文件」-「頁面設置」-「頁邊距」中的「上、下、左、右」的距離調整為0.5釐米,在「頁面設置」的「版式」裏,「頁眉」、「頁腳」的距離調整為0釐米。目地是在一張紙上打印更多的護身符。
2、選擇圖片。「插入」-「圖片」-「來自圖片」-點擊已下載的護身符圖片(單張的)。
3、一般情況下,下載的護身符圖片的大小並不符合我們的要求,這時需要調整圖片的大小。辦法是在已插入的圖片上點擊鼠標右鍵,選「設置圖片格式」,點擊對話框上部的「大小」項目,在「寬度」一欄裏填寫想要的護身符的實際寬度(如3釐米),然後點擊左側的「高度」一欄的空白處,那麼word會根據原圖片的大小比例自動調整高度(如4.2釐米),點擊「確定」。這時在左上角出現已調整完高度和寬度的單張護身符。
4、點擊左上角的護身符圖片,點擊「常用」工具欄中的「複製」(ctrl+C,也可以在護身符圖片上點擊鼠標右鍵以後選擇「複製」),再點擊「粘貼」(ctrl+V),那麼會出現同樣大小的護身符。繼續「粘貼」,直到一張A4紙滿為止。
5、點擊word上方的「編輯」按鈕,點擊「全選」(或ctrl+A)選擇全部護身符圖片,點擊「格式」工具欄中的「居中」按鈕,讓圖片居中。目地是使打印區域的左右距離相等,打印背面圖片能對上。
6、保存文件。
二、護身符背面的編輯
護身符背面的編輯與正面的編輯,除了第三步驟稍微有區別外其他都相同。選「設置圖片格式」-「大小」後,在「寬度」一欄裏填寫與正面圖片相同的寬度(如3釐米),然後在左側的「高度」一欄裏填寫與正面圖片相同的高度(如4.2釐米),之後點擊下面的「鎖定縱橫比」和「相對原始圖片大小」項目左側的小方框,取消「√」,點擊「確定」。這時在左上角出現與護身符正面圖片相同高度和寬度的單張護身符。否則有可能出現正反面大小不同的現象。
最後一步就是打印塑封了。看別的同修介紹,把word文件用金山wps軟件轉換為PDF格式,打印效果更好,因我還沒有試過,請參考。
注意的一點是下載的正反面護身符圖片的大小儘量一樣(只要鼠標的箭頭放在圖片上就會自動出現該圖片的大小(如「尺寸:520×723」),如果大小不同,即使調整圖片大小後還是稍微有出入。也希望會製作護身符圖片的同修,儘量同時製作大小相同的正反面圖片。
相信其他同修有比我更好的方法,多溝通交流,不對的地方請指正。