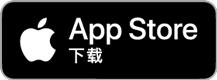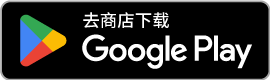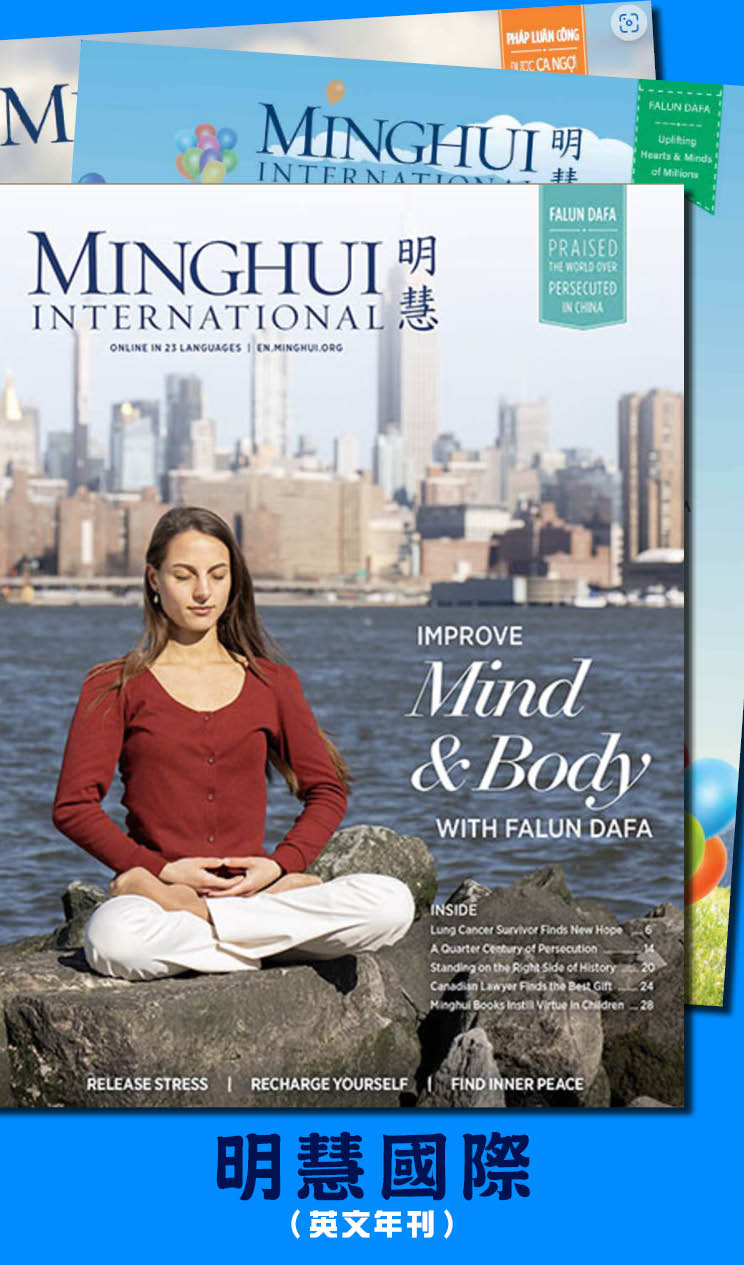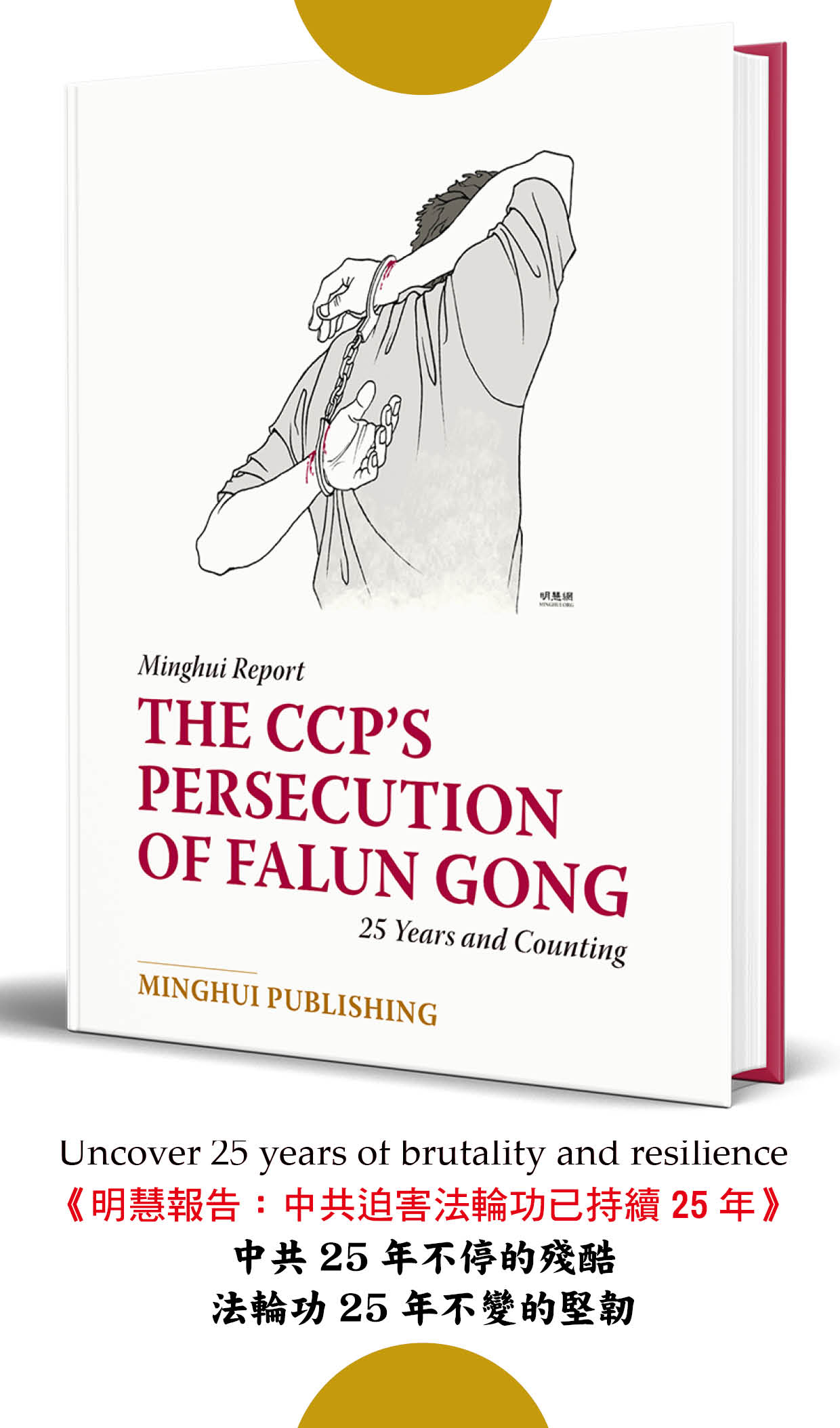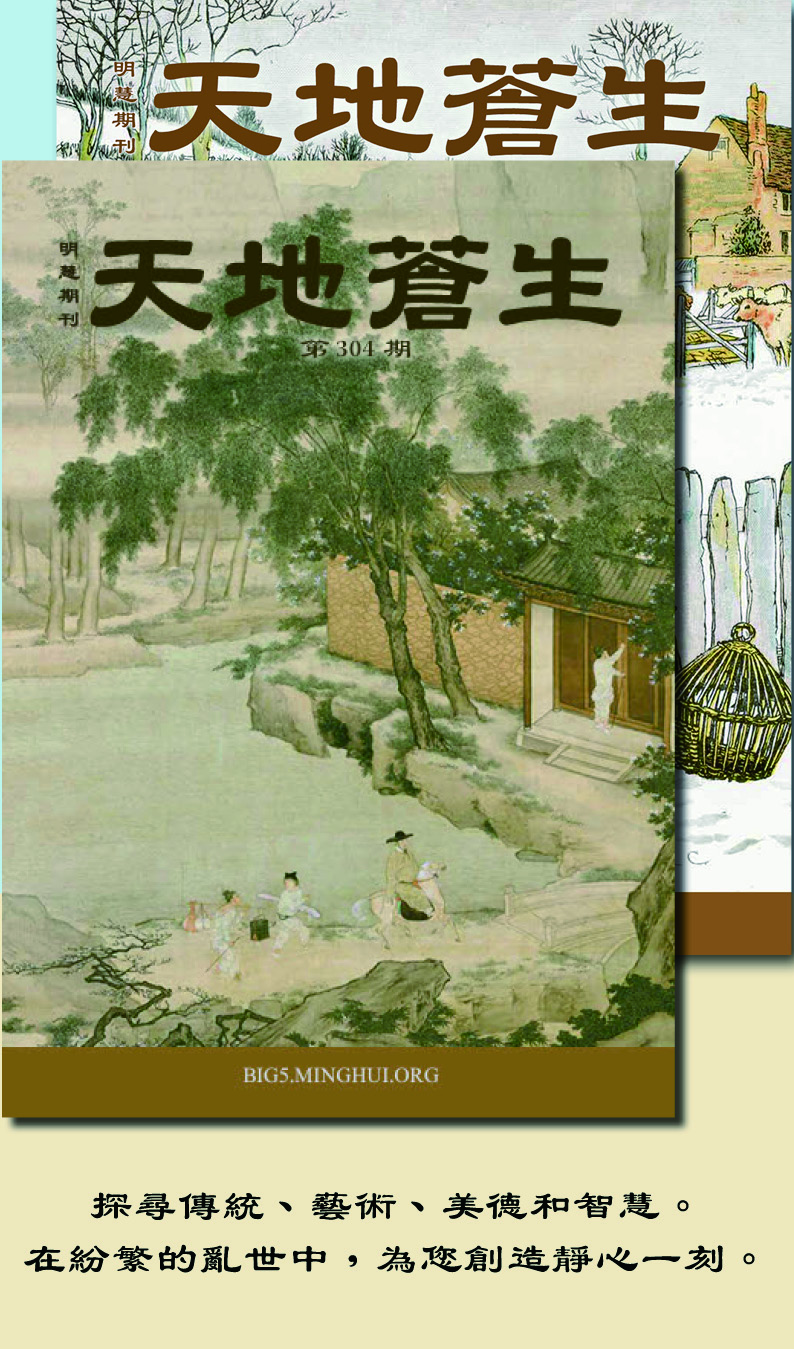一些電腦操作的經驗
一些電腦操作的經驗
一,腦黑屏、藍屏死機後的啟動方法
在電腦黑屏藍屏死機後,使用熱啟動仍不管用時,可採用安全模式中的「最後一次正確設置」進行啟動。
打開主機上的電源啟動開關,出現「選擇啟動操作系統」後,隨即按下F8鍵,待屏幕上出現「高級選項菜單」後,再放開F8鍵,然後使用上下方向鍵,將屏幕上的活動光標移至「最後一次正確設置」,依次按兩次回車鍵,若電源、硬件和系統文件及設置未出現問題,未感染病毒,一般情況均能啟動。
若上述方法不能啟動,可採用安全模式下的系統還原。
二, 覽器運行出錯的處理
在瀏覽網頁時,或出現操作錯誤時,會彈出「Microsoft Internet Explorer遇到問題需要關閉……」的信息提示。此時,如單擊「發送錯誤報告」,則會創建錯讀報告;單擊「關閉」,會關閉當前窗口;單擊「不發送」,會關閉所有窗口。處理方法是:
1, 桌面點擊「我的電腦」,從彈出菜單中選擇「屬性」命令,打開「系統屬性對話框。
2, 在對話框中選擇「高級」選項卡,單擊「錯誤報告」,打開「錯誤彙報」對話框。
3, 在對話框中選擇「禁用錯誤彙報」和「但在發生嚴重錯誤時通知我」複選框。最後單擊 「確定」即可。
三,在安全模式中殺毒
電腦感染病毒後,因為現在的病毒存活能力比較強,普通殺毒方式不易將其清除。較好的辦法是在安全模式下進行殺毒,就能比較徹底地清除病毒。
1, 啟動電腦,出現「選擇啟動操作系統」後按下F8鍵,電腦進入Windows「設置選項菜單」界面。
2, 用上方向鍵,將活動光標移至「安全模式」,按回車鍵,屏幕中出現「Microsoft windows xp professional」字樣時,再按回車鍵,屏幕左角上出現「一」字型閃動光標。
3, 片刻後,電腦啟動,出現「桌面」提示框,提示「Windows正在安全模式下運行」單擊「是」按鈕,出現黑底大圖標桌面。
4, 打開「開始/所有程序/殺毒軟件圖標」命令,從彈出殺毒程序窗格中單擊「全面殺毒」,即開始殺毒,殺毒完畢後重啟或關機。
四,使用安全模式刪除在正常情況下無法刪除的文件
1,1.2.3項與在安全模式中殺毒相同。
2,在有關窗口中找到並右擊需刪除的文件,從彈出菜單中選擇「刪除」選項命令即可。
五,查找文件和文件夾的幾種方法
1, 使用文件屬性查找
從桌面或開始菜單中選中並右擊該文件、文件夾圖標或程序選項,從彈出菜單中選擇「屬性」命令,然後打開「屬性」對話框。
在對話框中選擇「常規」選項卡,再選擇「快捷方式」選項卡,然後單擊「查找目標」按鈕,查找的文件或文件夾即顯現在窗口中。
2, 使用資源管理器查找
打開「開始/所有程序/資源管理器」命令,或在桌面右擊「我的電腦」圖標,打開「我的電腦」窗口。
在窗口中選擇「查看」菜單,從彈出菜單中選擇「瀏覽器欄」選項,並在子菜單中選擇「文件夾」選項,隨即在窗口左側顯現一個文件夾欄。
在文件夾欄單擊文件夾左邊圖標帶加號的方框,加號變為減號展開後會顯現其中的子文件夾,再單擊子文件夾,窗口右側即打開該文件或文件夾的界面。在界面中會顯示該文件夾的全部文件及圖標。依次層層查找,即可查到要找的文件。
3, 使用「搜索、查找」命令查找
打開「搜索、查找」命令,彈出「搜索、查找所有文件」對話框。
在對話框左側「搜索助理」區域中選擇「所有文件和文件夾」選項,彈出「按下面任何或所有標準進行搜索」欄。
在搜索欄中的全部或部份文件名的文本框中輸入查找的文件名,單擊「搜索」,系統即開始搜索,爾後將搜索結果顯示在窗口右側的窗格中。
六,硬盤和軟盤的格式化
1, 啟動電腦,打開「我的電腦」窗口。
在窗口中右擊需格式化圖標,從彈出菜單中選擇「格式化」命令,打開「格式化」對話框。
2, 在對話框的文件系統下方文本框中選擇格式化類型,如「FAT32」。並在格式化選項區域的「快速格式」旁複選框中打上勾選,然後單擊「開始」按鈕,即開始對所選硬盤、軟盤格式化,完成後單擊「確定」即可。
3,以上方法也適用於優盤和移動硬盤。
七,文件和文件夾重命名的另外幾種方法
1, 選定重命名的文件或文件夾,單擊「文件」菜單,從菜單中選擇「重命名」命令,然後輸入新的名稱。
2, 選定重命名的文件或文件夾,按下F2,再輸入新名稱。
3, 選定重命名的文件或文件夾,稍等後,再單擊該文件或文件夾名,此文件或文件夾即被激活而變為藍色,再輸入新名稱。
八,文件的壓縮和解壓縮
1, 文件的壓縮
打開「我的電腦」,從彈出「我的電腦」窗口中找到(選中)要壓縮的文件所在文件夾。右擊被選中需要壓縮的文件或文件夾圖標,從彈出菜單中選擇「添加到壓縮文件」選項,打開「壓縮文件名和參數」對話框。
在常規選項卡的「壓縮文件名」文本框中輸入「文件保存路徑和壓縮文件名」,默認擴展名為RAR。若要在沒有WinRAR程序情況下解壓縮文件,可選擇「創建自解壓式壓縮文件」複選框。
其他選項可用默認設置,單擊「確定」即進行壓縮。
若要對壓縮文件設置密碼保護,可在「壓縮文件名和參數」對話框中選擇「高級」選項卡,然後單擊「設置密碼」 按鈕,並在顯示密碼旁方框中打上勾選,這樣輸入的密碼會顯示在密碼框中,再從彈出「帶密碼壓縮」對話框的文本框中輸入密碼,再次輸入密碼予以確認,最後單擊「確定」即可。
若要在壓縮文件中添加一個壓縮文件,可選中該文件,打開WinRAR窗口,單擊工具欄中的「添加」按鈕,在打開「壓縮文件名和參數」對話框的「壓縮文件名」下拉列表中選擇要添加到的壓縮文件。最後單擊「確定」即可。
若要查看壓縮文件,可在WinRAR窗口中單擊需要查看的文件,然後單擊工具欄中的「查看」按鈕,該壓縮文件的目錄即顯現在窗口中。
2, 文件的解壓縮
打開「我的電腦」,從彈出「我的電腦」窗口中找到解壓縮的文件或文件夾。
雙擊RAR文件(被選中的解壓縮文件),打開WinRAR界面,顯示壓縮文件的內容。
單擊工具欄中「解壓到」按鈕,彈出「解壓路徑和選項」對話框。
在「目標路徑」文本框中輸入解壓路徑。
單擊「確定」按鈕,即開始解壓縮。解壓完畢後,解壓文件將保存到指定目錄。
九, 將「記事本」設置一個快捷鍵
1, 打開「開始/程序/附件」命令,彈出附件聯級菜單。
2, 在菜單中右擊「記事本」,從彈出菜單中選擇「屬性」選項,打開「記事本屬性」,對話框。
3, 在對話框中選中「常規」選項卡,並在「快捷鍵」文本框中輸入F1-F12中的一個字符,最後單擊「確定」,爾後,在開機的情況下,按一下鍵盤上輸入的字符,即可打開「記事本」窗口。
4, 按上述方法,在開始菜單中右擊某一程序選項(有的也可右擊桌面圖標),並在屬性對話框中輸入F1---F12中的某一字符,即可設置多個程序快捷鍵。
十,優盤的使用
1, 啟動電腦,將優盤插入電腦USB插口,優盤指示燈閃動,表示可以使用。隨後在窗口中彈出「可移動磁盤」對話框。
2, 在對話框中選擇「查看文件」選項,單擊「確定」,打開「可移動磁盤」窗口。如未打開「可移動磁盤」對話框,可在「我的電腦」窗口中雙擊「可移動磁盤」圖標,即可打開「可移動磁盤」窗口。
3, 若不再使用優盤,可在「我的電腦」窗口中右擊「可移動磁盤」圖標,從打開菜單中選擇「彈出」選項命令,當優盤指示燈熄滅,即可從電腦插口上拔出優盤;也可在任務欄右側單擊「熱插拔」即優盤圖標,彈出「安全刪除……驅動器」長扁框,在框中單擊其字樣,然後待彈出「安全地刪除移動硬件」字樣後優盤即可拔出。
找回丟失的欄目和圖標
一, 找回快速啟動欄
1,在任務欄空白處單擊右鍵,從彈出菜單中選擇「屬性」選項,彈出「屬性」對話框。
2, 在對話框的「任務欄外觀」區域的「顯示快速啟動」左側方框中打上勾選,然後單擊「確定」按鈕即可。
3,若要擴大或縮小快速啟動欄,可在「屬性」對話框中取消鎖定任務欄後用鼠標左鍵按住快速啟動欄右側的分割線,向右拖動即擴大,向左拖動即縮小。
4,若要鎖定任務欄或取消鎖定,或找回不見的時鐘顯示,均可按上述操作,從「屬性」對話框中解決。
二, 找回工具欄和地址欄
1, 開機,打開窗口。
2,在窗口菜單欄中單擊「查看」菜單項,從彈出菜單中選擇「工具欄」選項,然後從子菜單中選中「地址欄」選項。隨後,工具欄和地址欄就會重現在窗口中。
3,工具欄中的標按鈕丟失也可按此法找回。
三,找回語言欄
在任務欄空白處單擊右鍵,從彈出菜單中選擇「工具欄」選項命令,再從級聯菜單中選中「語言欄」選項,使該選項左邊打上勾選,丟失的語言欄即會重現在任務欄中。
四, 找回音量圖標
1, 啟動電腦,單擊「開始/控制面板」命令,打開「控制面板」窗口。
2, 在窗口中選擇「聲音和音頻設備」選項,打開「聲音和音頻屬性」對話框。
3, 在對話框的音量選項卡中選擇「將音量圖標放入任務欄」複選框即可。
五, 找回輸入法圖標
1, 啟動電腦,單擊「開始/控制面板」命令,打開「控制面板」窗口。
2, 在窗口中選擇「區城和語言選項」,打開「區域和語言選項」對話框。
3, 然後選擇「語言」選項卡,在「文字服務和輸入語言」選項區域中單擊「詳細信息」按鈕,打開「文字服務和輸入語言」對話框。
4, 在「首選項」選項區域中單擊「語言欄」按鈕,打開「語言欄設置」對話框。
5, 在對話框中選擇「在桌面上顯示語言欄」或「在任務欄中顯示其他語言欄圖標」複選框,
6, 最後在兩個對話框中依次單擊「確定」即可。
六, 找回離崗的桌面圖標
1, 在桌面空白處單擊右鍵,彈出快捷菜單。
2, 在菜單中選擇「屬性」菜單項,彈出「顯示屬性」對話框。選擇「桌面」選項卡,然後單擊「自定義桌面」按鈕,彈出「桌面項目」對話框。
3, 在對話框的「常規」選項卡中有幾個系統圖標,在其複選框中打上勾選即可。
七,找回不見的桌面圖標
1, 開機後桌面圖標不見了,要找回圖標,可作如下操作:
2, 在桌面空白處單擊右鍵,從彈出菜單中選擇「排列圖標」選項命令,再從彈出的子菜單中選擇「顯示桌面」選項。桌面圖標即可顯現。
八, 找回電源圖標
1, 在桌面空白處單擊右鍵,彈出快捷菜單。
2, 在菜單中選擇「屬性」菜單項,彈出「顯示屬性」對話框。選擇「屏幕保護」選項卡,在「監視器的電源」選項區域中單擊「電源」按鈕,彈出「電源選項 屬性」對話框,
在對話框中選擇「高級」選項卡,選擇選項卡中「總是在任務欄上顯示圖標」複選框, 即可。