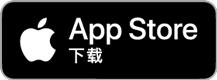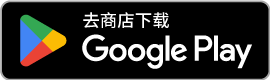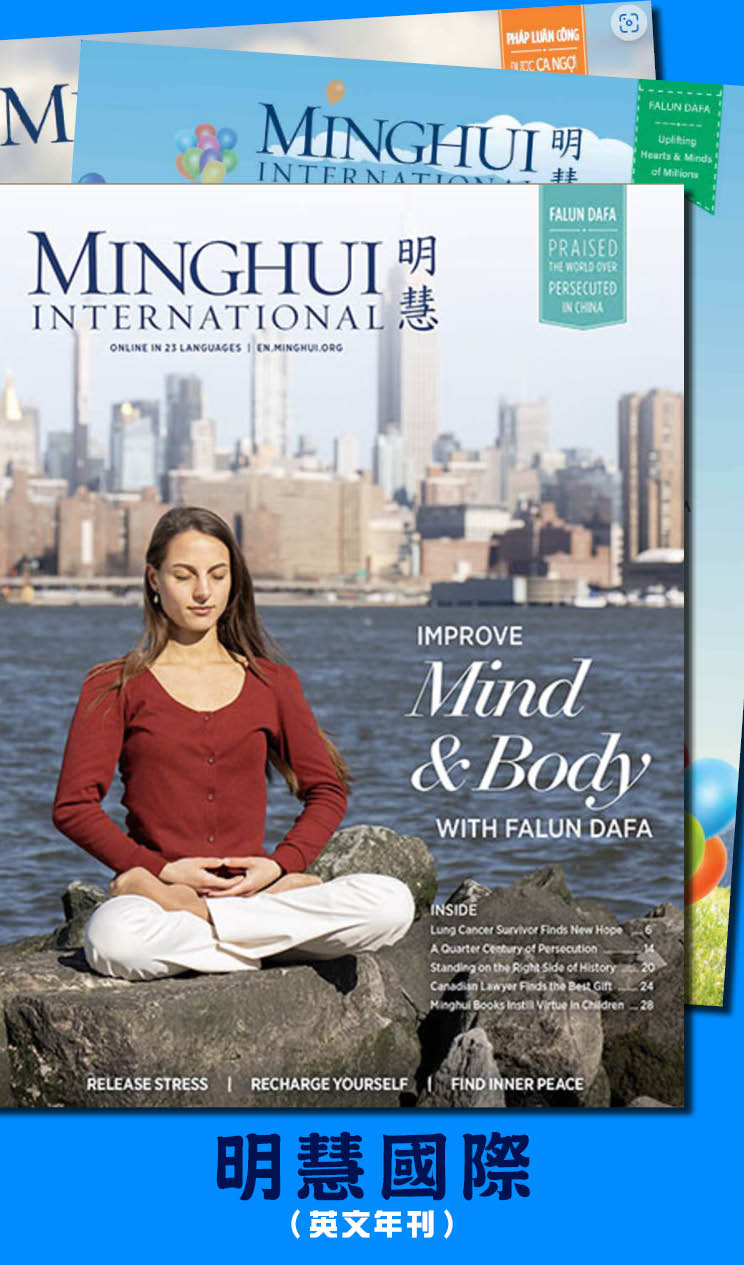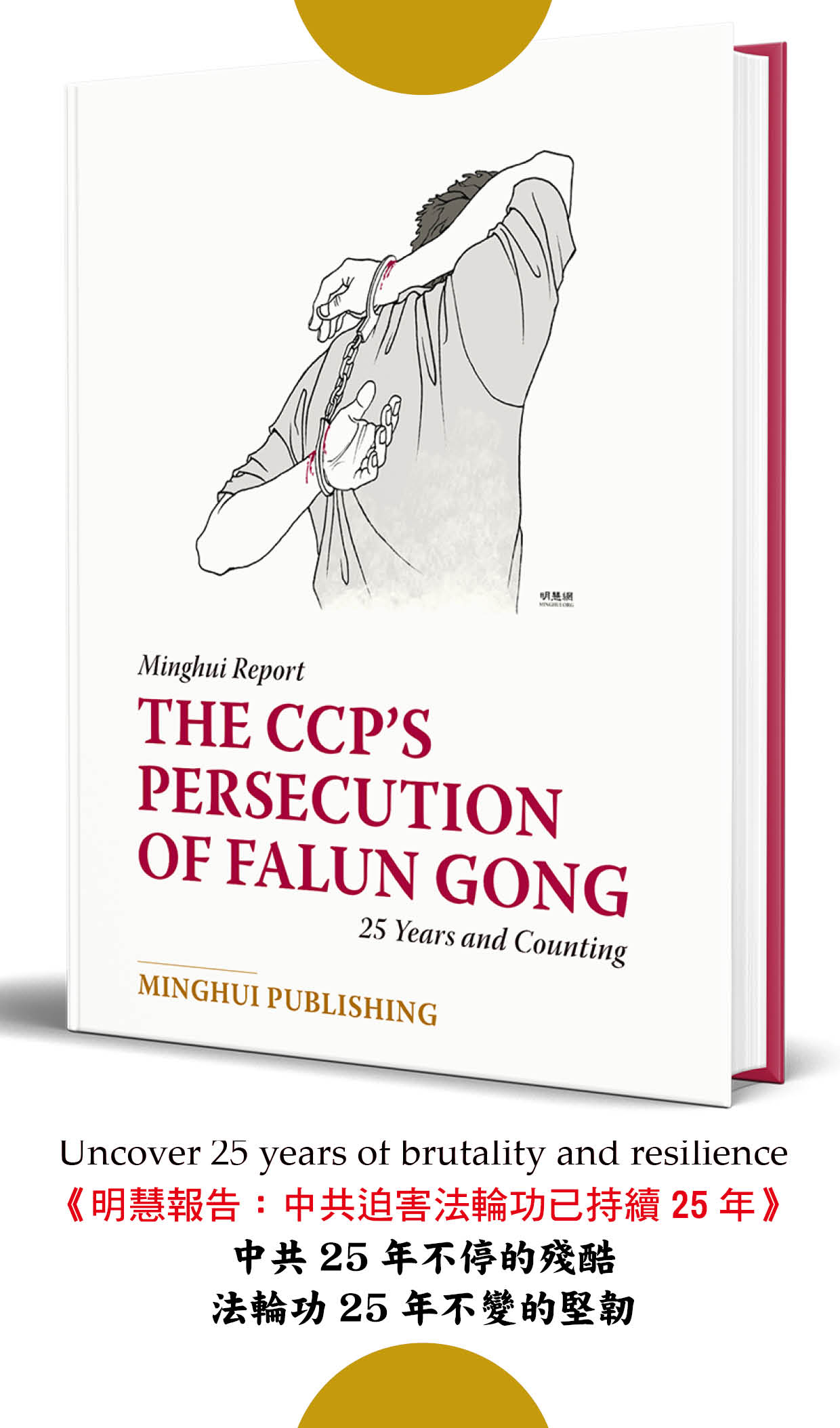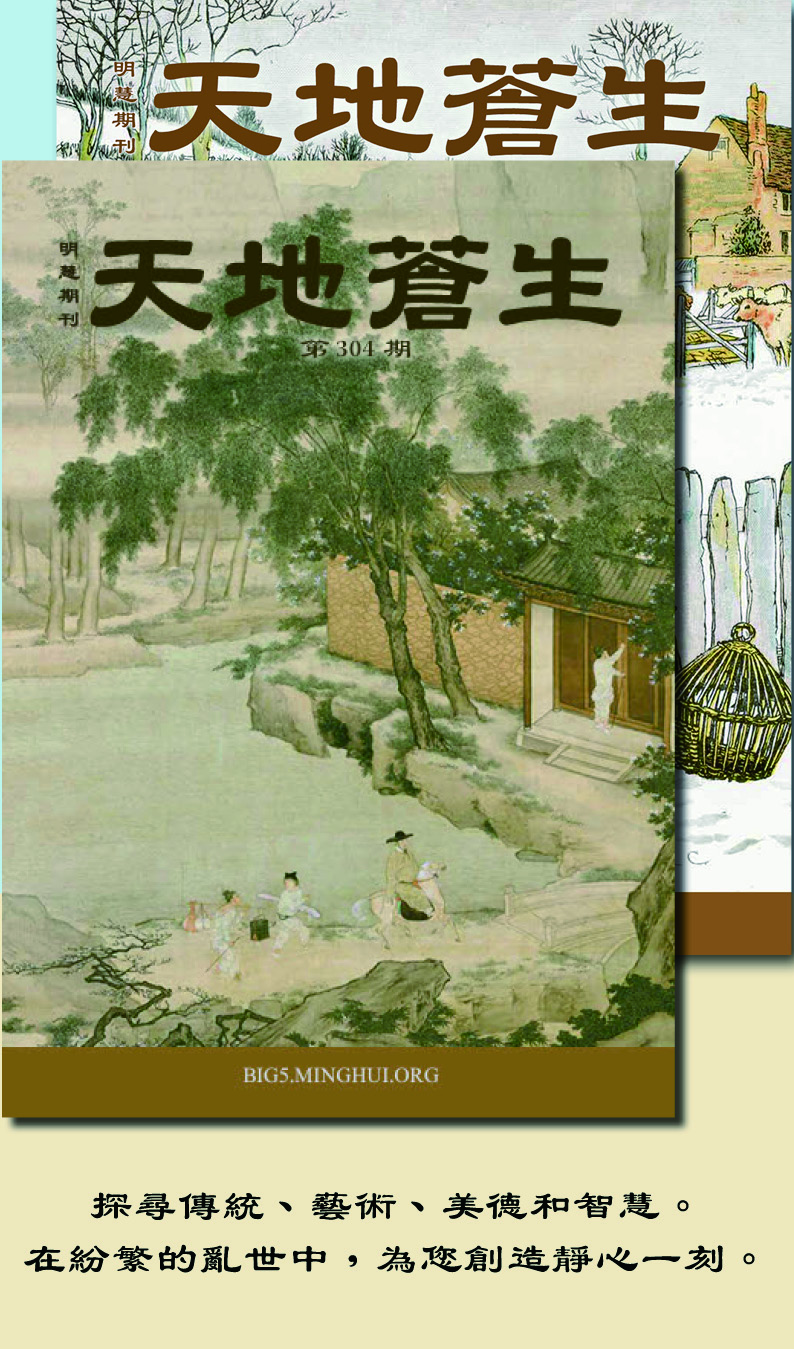使用綠色版火狐瀏覽器結合加密盤實現瀏覽無痕跡
使用綠色版火狐瀏覽器結合加密盤實現瀏覽無痕跡
下載圖解:用綠色版火狐瀏覽器結合加密盤實現瀏覽無痕跡(221KB)
如果把重要資料都放在加密盤裏,那麼使用痕跡擦除軟件的作用,除了擦除一些常用軟件的痕跡之外,主要就是擦除IE瀏覽器的緩存,也就是IE臨時文件。可能有的系統使用了冰點這樣的還原軟件,看起來系統不會受到破壞,但是實際上所有的還原軟件都無法清除使用痕跡,在系統意外崩潰,沒有能夠及時擦除使用痕跡的情況下,瀏覽器緩存可以被一些恢復手段恢復出來,這時只能借助未用磁盤空間擦除來清除這些殘留痕跡。而還原軟件又不允許擦除未用空間,強行擦除可能會導致系統癱瘓,從隱私安全角度看,還原軟件有不小的侷限性。
這裏推薦的綠色版火狐瀏覽器,所有瀏覽時產生的臨時文件都儲存在綠色版的目錄裏面,不像系統註冊表寫入任何信息,不會向其它目錄寫入任何文件,如果把綠色版火狐放在加密盤裏面,當加密盤關閉之後,所有的內容也就隨加密盤消失,不會在本地留下任何瀏覽痕跡,也不需要特意擦除它的使用痕跡,僅僅在系統中留下了無關緊要的exe程序運行紀錄(無影無蹤可以清除)。由於綠色版設置為退出時清除火狐瀏覽器的緩存(簡單刪除),在結合破網軟件使用時,也一定要放在加密盤裏面來使用。
使用綠色版火狐還有一個好處,就是會節省擦除瀏覽器緩存的時間,舉個例子,在使用IE打開很多網頁瀏覽的情況下,IE緩存的文件會比較多,無影無蹤擦除的時候花費的時間也比較多,而當使用綠色版火狐的時候,由於沒有需要安全擦除的IE緩存文件,無影無蹤直接會跳過緩存的擦除,這樣累積下來會節省很多時間。
快速創建普通雙系統的方法(非DCPP加密雙系統)
很多同修都是和家裏人共同使用一台電腦,然而家人可能會安裝QQ等存在威脅的軟件,給我們使用計算機帶來不安全因素,這種情況建議創建雙系統增加安全性,自己用一個,家裏人用一個。在自己的系統裏面使用痕跡擦除軟件、加密盤軟件,把重要的資料放在加密盤裏面,每次關機前使用無影無蹤擦除一下痕跡,來實現安全使用;或者在自己的系統裏面把虛擬機放在加密盤裏面來實現安全使用。
以前介紹的DCPP雙系統由於創建過程比較複雜,只適合有一定基礎的同修使用,不太適合普及,實際上DCPP雙系統只是引入了加密機制的雙系統。這裏介紹的是常規雙系統的快速創建方法,與DCPP系統沒有任何關係。
這個方法創建前需要有一個純淨的系統Ghost備份,創建時間很短,幾分鐘就可以創建一個雙系統。使用者只要會使用Ghost恢復系統就行。(這裏使用Ghost11版本,會自動根據目標分區情況修改Boot.ini文件,早期的Ghost版本無法滿足要求)。
創建步驟如下:
一、創建一個純淨的系統備份。可以是老版本Ghost創建的gho文件(需要在DOS下創建,Ghost的windows版本無法創建當前系統的備份)。
二、把要安裝第二個系統的分區內的文件複製到其它分區。這是因為恢復gho文件到這個分區後,這個分區內所有的文件都會被覆蓋。複製完這些文件後,把這個分區內的所有文件刪除並清空回收站,這樣的好處是在Ghost的恢復界面,看到這個分區的 Data Size 為接近零的大小,再結合分區大小判斷,便於識別,減小出錯的機會。
三、啟動 Ghost11的windows版本(DOS版本也可以)。恢復gho文件到目標分區,然後選擇退出ghost。恢復的時候不要恢復錯分區,最好先記下目標分區的大小,以便在恢復的時候對照避免出錯,這是最關鍵的一步。如果你使用Ghost存在難度,可以看附件的圖片說明,按照數字順序查看就行。
四、恢復後,打開第二個系統所在分區裏面的Boot.ini文件,複製[operating systems]後面的那行文字,形如:
multi(0)disk(0)rdisk(0)partition(3)\WINDOWS=Microsoft Windows XP Professional」 /noexecute=optin /fastdetect
由於恢復到的分區不一定相同,數字不一定一樣。查看Boot.ini需要打開文件夾的隱藏屬性,方法是:打開資源管理器==>選擇「工具」菜單==> 「文件夾選項」 ==> 「查看」 ==>在「隱藏文件和文件夾」欄目下,點選上「顯示所有文件和文件夾」,取消對「隱藏受保護的操作系統文件」的選擇==>然後點「確定」。這樣Boot.ini文件夾就顯示出來了。
五、右鍵點桌面的「我的電腦」圖標==>屬性==>高級選項卡==>點「啟動故障和恢復」對應的「設置」按鈕==>再點「編輯」按鈕。會打開Boot.ini文件,在Boot.ini的最後一行按回車鍵增加一行,然後把前面複製的那行文字粘貼為最後一行。可以把粘貼過來的這一行中的Microsoft Windows XP Professional建議修改為其他的文件,例如Microsoft Windows XP Pro,便於自己識別。
關閉記事本,彈出保存提示的時候點「是」保存,之後返回「啟動故障和恢復」對話框,在「顯示操作系統列表的時間」後面,修改時間為2秒(這個數字代表菜單等待時間,一般2秒就差不多了),之後點確定退出。
重啟計算機,在出現的 XP 操作系統列表菜單中,選擇對應你修改了標題的菜單,例如前面修改的Microsoft Windows XP Pro,就直接啟動到你新建的系統了,你可以在這個系統裏面設置登錄密碼避免你的家人登錄你的系統。如果選擇第一個菜單就會登錄到原來的系統。之後告訴家人不要隨意刪除文件就行。
雙系統創建以後,請不要改動硬盤上分區的結構,否則可能會導致無法啟動,遇到這種不能啟動的情況,再創建一次就行了。
本方法在有不同分區結構的硬盤上測試通過,如果遇到實在無法創建的情況,請使用系統安裝盤創建雙系統,參考《從零開始建資料點-實用技術手冊》(https://pkg2.minghui.org/mh/2006/9/8/zldwks_23_doc.zip)第三版的第二章第四小節。