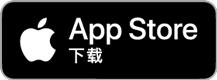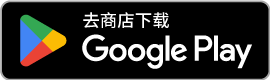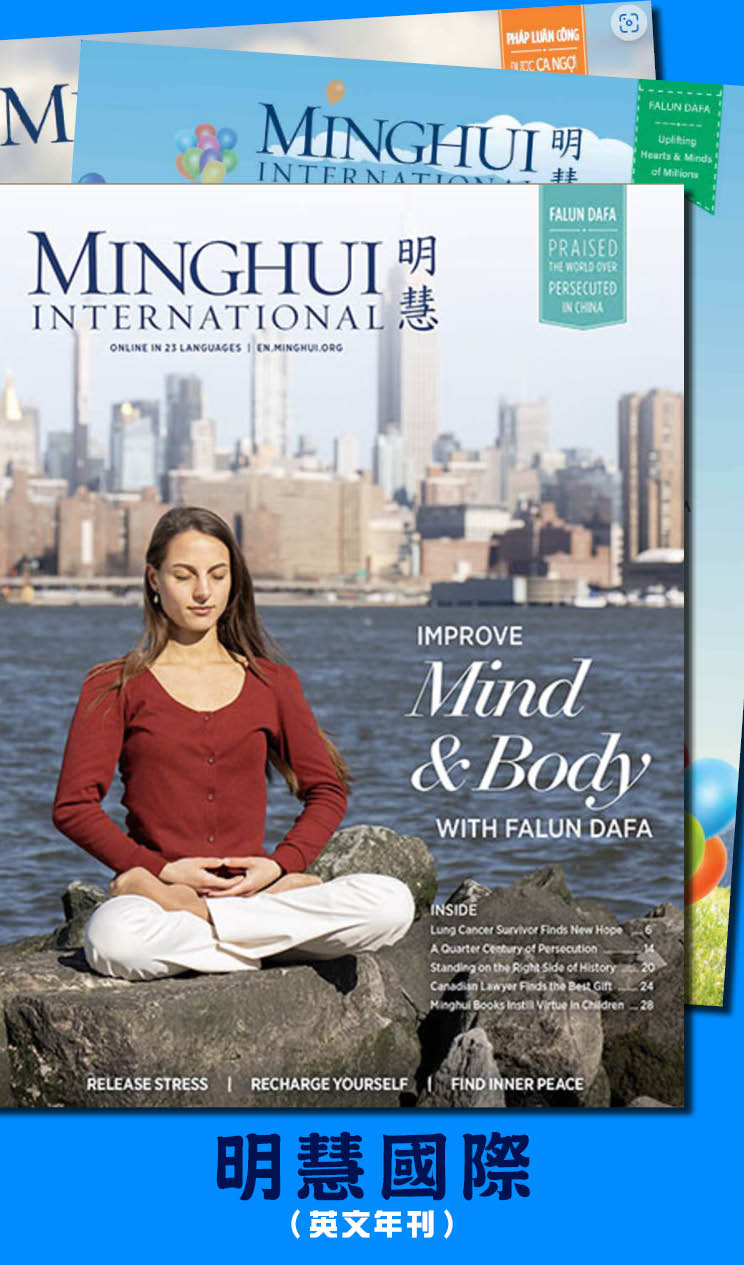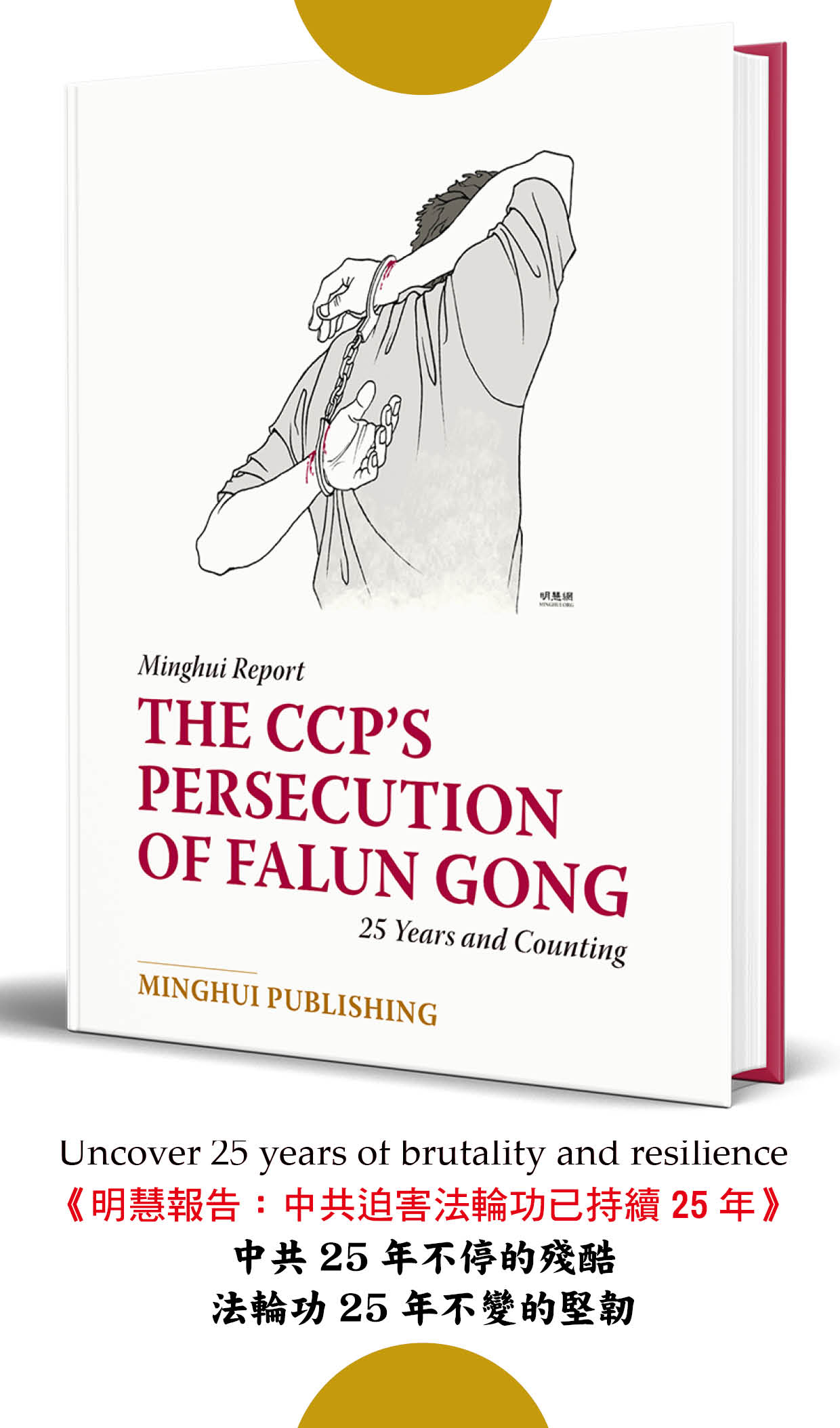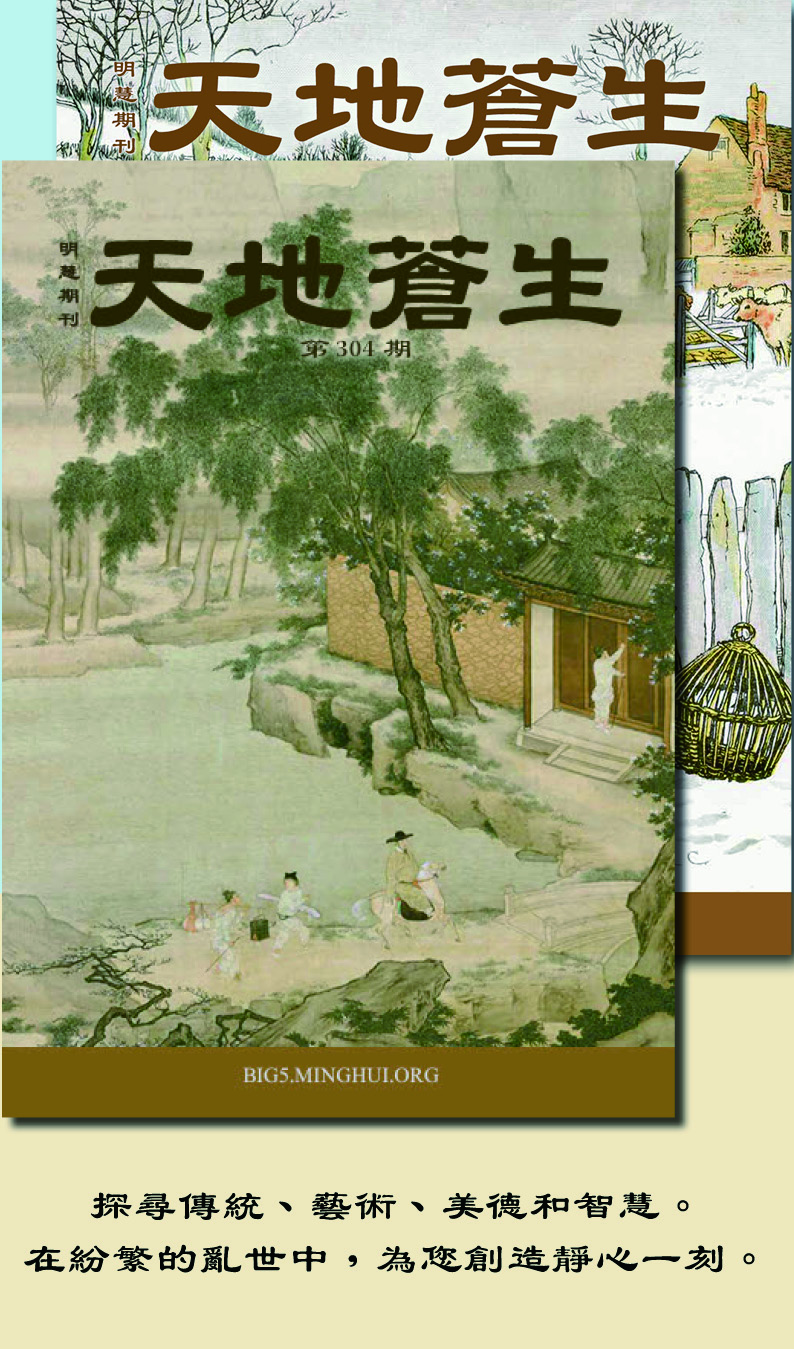護身符自動排版製作方法
護身符自動排版製作方法
實踐中,發現網上下載的護身符圖片,有的版面過大,一張A4紙只有8,9個圖片,送給常人,攜帶、存放不太方便,對耗材也是一種浪費;有的排版間隙很大,製作中要花費很多時間切去周圍的空白,也佔有大量的時間。
在WORD6.20版本中有自動製作卡片的功能,可以非常迅速的製作各種護身符卡片。利用一下它生成的卡片排列緊湊,正反面也非常整齊。操作方法也很簡單,我整理了一下,有以下幾點,雖然看起來很繁瑣,實際操作起來是很簡單的。希望對參與製作的同修能有所幫助。
1.打開一個新WORD,將選好的圖片複製到裏面,鼠標選中該圖片,點右鍵選中「設置圖片格式」可視情況適當調整圖片大小(調整時一般應選定「鎖定縱橫比」選項),根據圖片長寬的比例不同,一般一張A4紙上排列16個或者18個圖片時大小比較合適(20個也可以,操作熟練後,用起來是很方便的。
2.大小調整好後,再點右鍵選中「設置圖片格式」選擇-- 版式----選擇「嵌入型」(這一點最重要,WORD6.20版本中自動製作卡片的功能只有「嵌入型」才可以使用)。
3.各項調整好後,在多版打印選項下選擇─「排版輔助」--右下角「製作卡片」圖片間距選擇0.05釐米,(因為如果圖片間距過大製作出的版面圖片間會有較寬的白邊,製作很不方便)。
4.最後點擊「自動製作卡片」,程序會根據圖片的大小自動生成表格,並把圖片放入其中,排滿整頁。並自動生成一個一樣的空表格放還第二頁,用來放圖片背面的內容,只要不改變表格的大小等,就可以保證反正面能對上。
5.將選擇好的文字內容粘貼到背面的表格中就行了。
以上方法在《多版打印程序6.2安裝使用手冊》中也有說明,但是比較簡單。我只是比較詳細的說了一下。說起來囉嗦,其實是很簡單的。同修可以試試看。
回覆《圖案清晰的小方形護身符及護身符製作經驗》
17日《圖案清晰的小方形護身符及護身符製作經驗》中所提到的15日的護身符,那個是用於製作一些項鏈、掛飾的,所以圖片很小。我們這邊製作出來的感覺效果還不錯。因為這個護身符是輾轉傳過來的,要找原作者可能不大容易。當然,如果原作者能看到,改一下,那最好。如果不能,如果確實效果不好的話,同修是否能用其他甚麼辦法處理一下。謝謝。
調整《明慧週刊》字體大小的方法
因照顧我們地區年紀較大的同修閱讀方便,我經常要對週刊的字體進行調整,只調整字體(11號字調整為12號字)和行距(固定值13磅變為13.5 磅),頁面設置不動,一般情況會增加4頁,也就是多打一張A4紙,非常方便。現將我的方法寫出,希望對大家有所助益。打開週刊Word文檔,點擊「編輯」,選擇「替換」(若未看見「替換」,打開下面的箭頭就看見了)。鼠標光標首先會在「查找內容」欄內,點擊「高級」,點擊「格式」,點擊「字體」,字號選擇11號,按「確定」,再次選擇「格式」,點擊「段落」,行距選擇固定值13磅,按「確定」。然後,將鼠標點擊在「替換為」欄內,點擊「高級」,點擊 「格式」,點擊「字體」,字號選擇12號,按「確定」,再次選擇「格式」,點擊「段落」,行距選擇固定值13.5磅(13.5需手動填入),按「確定」。點擊「全部替換」,這樣就調整好了,也可以再做些細微調整。一般情況會增加4頁,如32頁變為36頁,36頁會變為40頁,字體較大,頁面漂亮,僅需多打一張A4紙。