Acronis True Image恢復軟件的使用方法補充(圖)
提起數據備份軟件來,大家首先想到的恐怕就是Ghost,而「Acronis True Image」(以下簡稱為「ATI」)的出現又讓大家在備份數據時有了一個新的選擇。「ATI」強大的數據備份和恢復功能絕對值得大家使用,其友好的操作界面更是讓我們這些習慣了Windows操作的朋友們使用起來得心應手,因為它的操作只需點擊幾下鼠標就可以完成了!更關鍵的是「ATI」的所有工作都可以在Windows下完成,所以強烈推薦大家使用!
「ATI」分為單機版和服務器版,兩者的操作界面和功能是完全一樣的,所不同的只是單機版對應Windows98、ME、XP等個人操作系統,而服務器版則應用於NT、2003等服務器操作系統下。
好了,下面切入正題
軟件運行後的界面如下,所有的操作都可以在下面的工具欄和控制面板中實現。
 |
首先,讓我們來備份一下系統:
1.點擊Start Now或雙擊Create Image後會出現一個嚮導形式的對話框,點擊「Next」。接著你會看到如下界面
2.選擇想要備份的分區,我們選擇Disk1上的C盤,然後點擊「Next」
 |
3. 將鏡像存放在Acronis Secure Zone(安全區),點擊「Next」(這是最安全的位置,因為Secure Zone是「ATI」創建的隱藏恢復分區,把鏡像存放在這個隱藏分區裏,一般軟件和Windows都找不到,甚至格式化都無法傷害到它。當然也可以自己選擇存放位置、命名,不過這樣創建的鏡像可以被Windows識別和刪除。
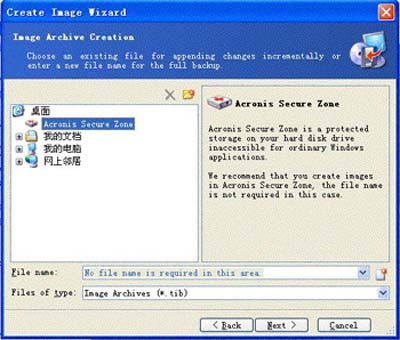 |
4.選擇從哪塊硬盤上創建Secure Zone,這將在你的硬盤上分出一塊空間來創建隱藏分區。你也可以保持默認設置,直接」Next」
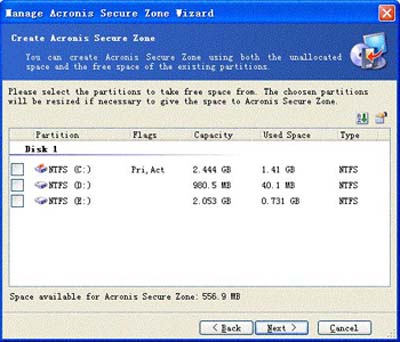 |
5.指定Secure Zone的大小
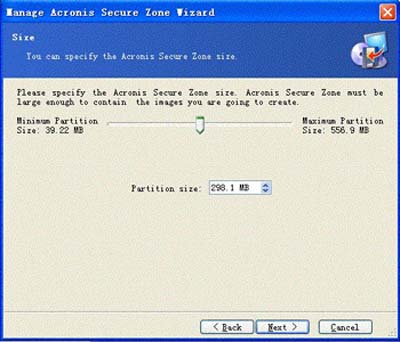 |
6.激活啟動恢復功能,我們以後啟動電腦後系統就會提示我們是否按「F11」鍵進入「ATI」恢復系統了!
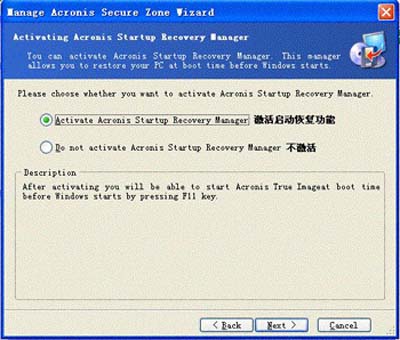 |
如下圖
 |
7.選擇
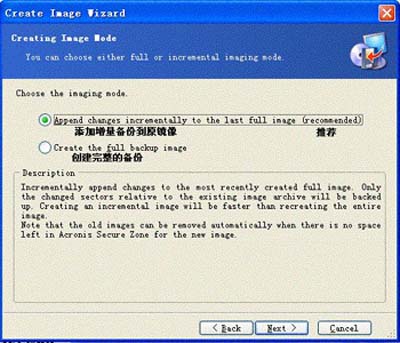 |
8.壓縮級別
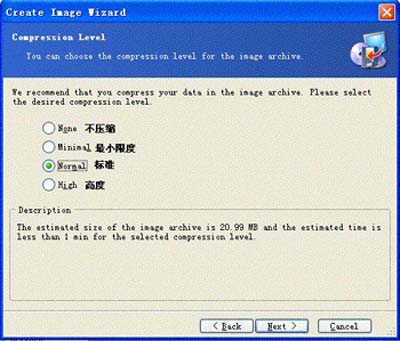 |
然後系統還會提示你是否寫入註釋說明。所有這一切都完成後點擊「Proceed(進行)」,系統就會自動生成鏡像文件了。
前面我曾提到過可以把鏡像文件存放到「Secure Zone」以外的分區上,當我們選擇好位置並命名後,點擊「Next」;後面的操作和前面大體一樣,只是在最後會詢問我們是否分卷(這類似於WinRAR的分卷壓縮功能),其後還會詢問是否設定密碼等。所有的操作完成後,就會生成一個後綴名為「tib」的鏡像文件,我們可以直接在Windows下查看、移動、刪除、重命名該鏡像文件,這樣就可以更加方便、靈活、直觀的管理我們的鏡像了。
至於Manage Acronis Secure Zone(管理安全區),可以調整Secure Zone的大小和位置。
Activate Acronis Startup Recovery Manager(激活啟動恢復功能),如果你剛才沒有激活一鍵恢復功能,也可以以後點擊該圖標激活它。
Check Image(檢查鏡像),可以檢查鏡像是否損壞。
Create Bootable Rescue Media(創建啟動盤),如果你在安裝該軟件時沒有創建啟動盤的話,建議你現在就創建它,以防萬一。值得一提的是該功能不僅能製作軟盤啟動盤而且可以製作光盤啟動盤!呵呵,這下有刻錄機的朋友們有福了。
Explore Image(瀏覽鏡像),可以映射出來我們備份的鏡像分區。我們可以只讀訪問這個分區。
Unplug Image(刪除映射),就是刪除掉映射出來的分區。
以上幾個功能操作都很簡單,我就略過不說了。
下面說說Restore Image(恢復鏡像)功能:
如果你的Windows被破壞以至無法正常啟動時,不要驚慌,Acronis True Image可就發揮作用了。重啟,當出現提示後按下「F11」鍵。稍等片刻,進入Acronis True Image系統。
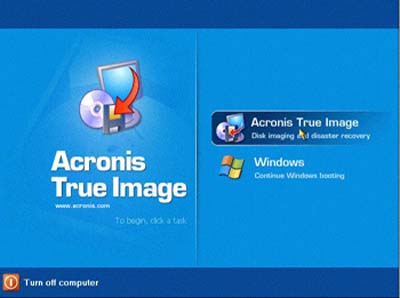 |
雙擊Restore Image圖標
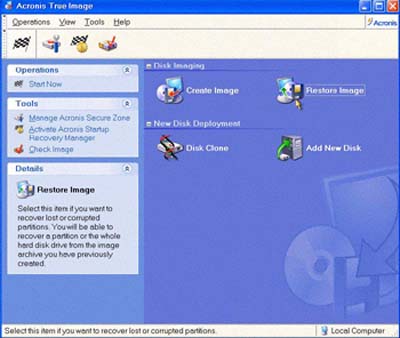 |
1.選擇鏡像所在的位置:
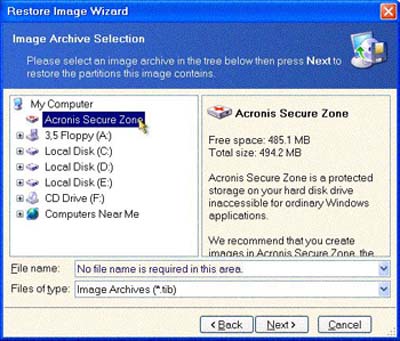 |
2.選擇需要恢復的鏡像,在這裏我們選擇C盤的鏡像(這一選項類似於WindowsXP的系統還原功能的還原點選項)
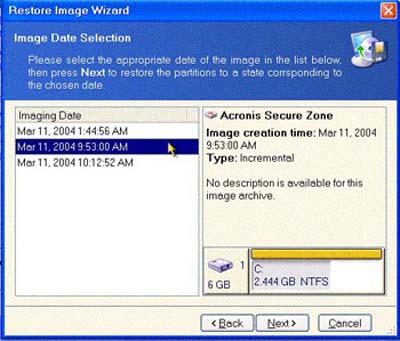 |
3.點擊「Next」後選中C盤
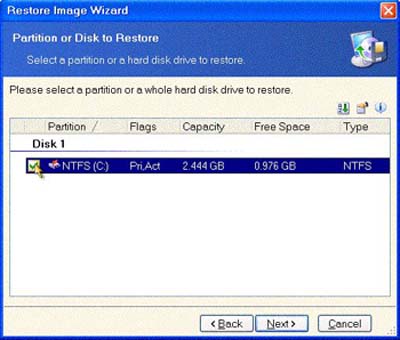 |
4.選擇將鏡像恢復在哪塊分區,我們選擇恢復到C盤。注意!「ATI」會列出所有的具有足夠空間的分區和未分配空間供你選擇,如果你選擇了其它分區,「ATI」會將該分區的內容替換成鏡像文件中的內容!
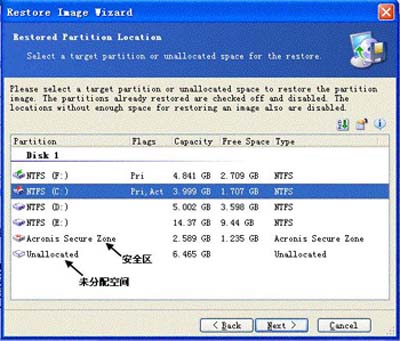 |
5.是否改變分區類型
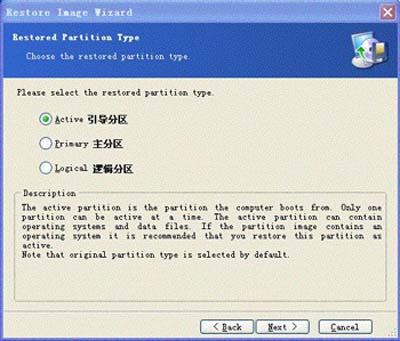 |
6.我們還可以調整恢復後C盤的大小
 |
7.問你是否還將該鏡像恢復到其它分區上!到下一步直接點」proceed」就可以恢復了。(我賽揚2.0、256MDDR用了大約3分鐘就將XP恢復了。)
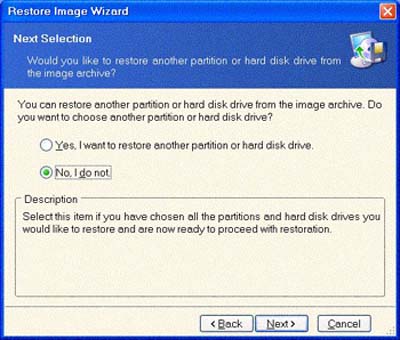 |
當然,你也可以在Windows下恢復鏡像,如果要恢復的分區有正在運行的OS或程序的話,系統會出現一個對話框(如下圖),我們選擇「重啟」到「ATI」系統下恢復就可以了。如果你沒有激活「Startup Recovery Manager」的話,也可以用啟動盤進入「ATI」系統。
 |
至於「Disk Clone」(複製磁盤)功能:可以將一塊硬盤的內容全部複製到另一塊硬盤上,包括分區大小、類型等。
而」Add New Disk」(增加新硬盤)功能則可以幫你在一塊新硬盤上進行分區、格式化等操作。由於這兩項功能普通用戶很少用到,所以具體操作過程我就不細說了。
下面我們來看一下」Schedule Task」(計劃任務)功能:這可是一個很實用的功能!
你可以設定電腦在規定的時間內自動備份,而且,這一切操作都是在Windows運行的情況下在後台完成的,絲毫不會打斷你的工作。具體操作和前面的備份一樣,只是最後會出現一個選項,讓你選擇在甚麼時間自動備份。如果你選擇了這四個選項,還要設定具體的備份時間。你也可以設定多個任務喲。
 |
設定完畢後,窗口下方會創建一個透明的圖標。你可以進行修改、刪除等操作。
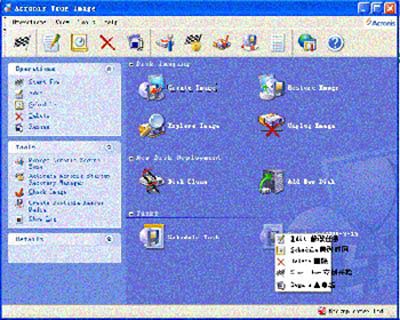 |
好了,總算將「ATI」的基本功能都說完了!︿╴︿
不過,有的朋友也許還有個疑問:既然創建的「Secure Zone(安全區)」連格式化都無法刪除,那我們不是無法撤銷它了嗎?答案很簡單:只需卸載「ATI」就可以同時卸載「Secure Zone」了。
最後,有一點需要大家注意:當我們卸載「Secure Zone」時,「ATI」會出現一個對話窗,大意是讓你將「Secure Zone」的空間分配給其它分區,這一步是一定要選擇的!否則「Secure Zone」所在的空間將成為Windows無法識別的 未分配空間。
那你由於誤操作而導致「Secure Zone」暫時成為windows無法識別的空間時,也不用怕,你可用PartitionMagic來找到這個藏著的東東,所以儘管放心的用好了