普通A4打印機製作標語橫幅
適用於:基本了解Windows操作的人即可
所需軟件:中文Windows 系統,Microsoft Paint (Win98 自帶), Macromedia Freehand 9.0
優點:製作簡單,可以做任意大的字在橫幅上,字形不會失真,沒有鋸齒邊緣
術語:
視窗操作系統 ----- Windows 95, 98, 2000, NT
位圖 ------ Bit Map
步驟:
1. 打開Microsoft Paint,這是Microsoft 捆綁在其視窗操作系統中的位圖處理軟件

2. 利用中文操作系統的中文輸入法,在Paint中寫入你的標語,字體大小選擇72points, 字體樣式取決於你的系統中已有的字體(可以挑選你喜歡的字體)。將文件保存為Sample.bmp

3. 在FreeHand中打開文件sample.bmp, 並用鼠標把它拖動到屏幕當中。
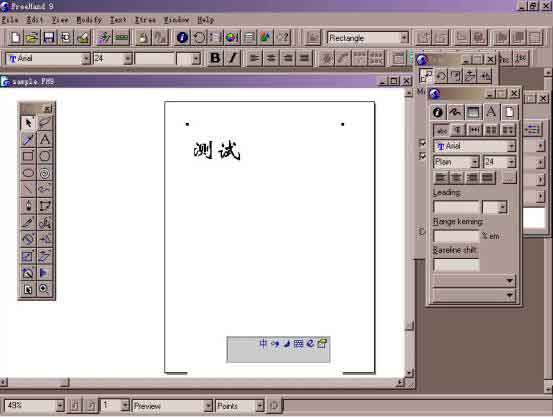
4. 在窗口內左側的工具條中,選擇黃箭頭所指的工具,你的鼠標箭頭(Pointer)就會變成魔術棒的形狀。 將魔術棒雙擊(Double Click)標語的那些黑色的筆劃(連在一起的筆劃只需一次雙擊),就會有一個小窗口(Dialog Box)彈出來, 選擇OK。
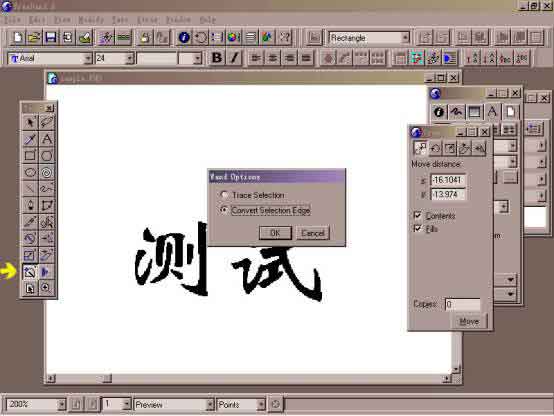
5. 處理完所有的筆劃後,再點擊左邊工具條中左上角的黑箭頭,然後將鼠標箭頭移至你的黑色標語的空白處,按下鼠標左鍵不放,往外一拖,你會發現你拖出另一個標語。這時,按下鍵盤上的Delete鍵,將它刪除。

6. 這時你該為你的標語中的所有文字定義統一的實際打印的高度。(這些字是你在Paint中用相同的字體大小一次打出來的,每個字的寬度有所不同,但高度大致相同)。為了在Freehand中看到實際打印的尺寸,打開標尺,如圖所示。

7. 選擇你所習慣的標尺的度量單位,如英寸,釐米。選擇「釐米」如圖所示:

8. 如果你認為「測試」這兩個字在橫幅上要有26釐米高,你可以用以下方法放大字體:首先,鼠標箭頭移至「測試」二字的左上角,拖動至右下角,使得兩字被選中;找到如圖所示的小窗口,在藍色箭頭step1所指的地方按下鼠標左鍵,在step2所指的地方輸入縮放的百分比,如果你想放大字體,可以輸入「120」,相反,可以輸入「95」;在step3所指的地方按下「Scale」,你會發現這兩個字的大小發生了變化。可是如何得到這兩個字的總長和總的寬度呢?你可以將鼠標的箭頭移至黑色的字體上,按下鼠標左鍵不放,並左右移動鼠標,你會發現如圖所示的標尺上有一段黑影,這就是「測試」二字所佔據的寬和高在標尺上的體現。重複step2, step3 並仔細觀看放大或縮小後的實際尺寸,反覆多次,最終確定了打印的尺寸,這時可以存盤了。
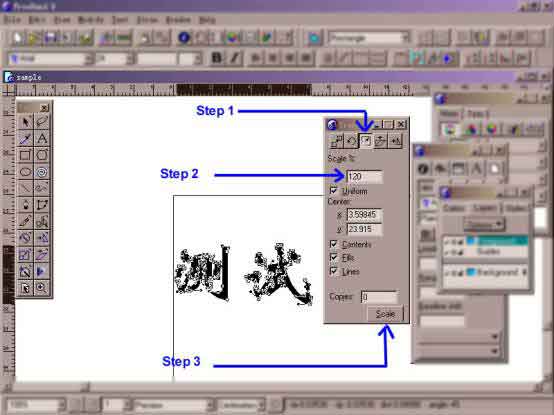
9. 在菜單(menu)上選擇FileàExport…,將你的製作存為final.bmp文件
10. 用Paint打開final.bmp。如果你的打印機最多只能打印20釐米寬,而你的「測試」二字有40釐米寬,你可以將這兩個字分成小塊,將每一塊拷貝到一個新的Paint窗口中打印出來。
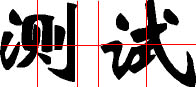
11. 最後將打印出來的紙張像拼圖一樣拼回原樣,用膠帶粘好,放在有點透明的橫幅的下面,用顏料筆將字描出來即可。